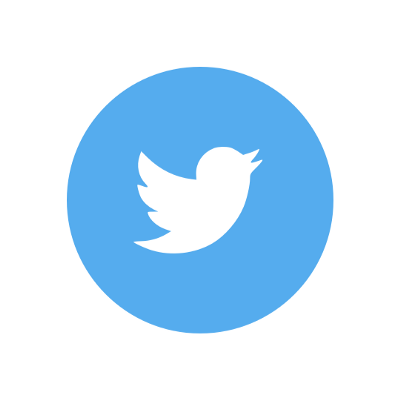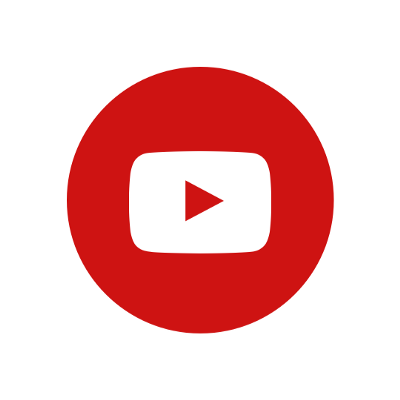Install macOS Catalina & Xcode 11 Beta

In this guide I will quickly walk you through how to install Catalina in parallel to your current (f.e. Mojave) macOS version. And finish up with where to get Xcode 11 Beta and how to get started with SwiftUI ✨
Index
1. Create a new APFS Volume
2. Download and Install macOS Catalina
3. Install Xcode 11 Beta
4. SwiftUI Tutorial

1. Create a new APFS Volume
Open up Disk Utility — you can use spotlight by pressing cmd+space:

Now right click your main hard drive — it is most likely called Macintosh HD and select Add APFS Volume..

You can give it a name and click on Add

That’s it! This is the preparation we needed to now install the shiny new OS!
2. Download and Install macOS Catalina
You’ll have to login with your Apple ID in order to get access to all the beta software from Apple → https://developer.apple.com/download/
Once you’ve logged in you’ll be at the Operating System tab so go ahead and click the Install Profile for Catalina!

This is just a profile and not the OS itself. Once downloaded double click to install it on your current system! It will make it possible for you download the actual OS (Catalina). It should open a window and once the installation of the profile is done you should be able to download macOS Catalina in that window — go ahead and do that.
Once the download is finished double click it and follow the installation wizard until you see your hard drive Macintosh HD displayed.
Underneath it select Show all Disks.. and select your new Volume ✨
Your Mac will install Catalina, may restart a few times and ultimately you will be greeted with the wizard to configure your Catalina Installation. Follow that, too and you successfully installed Catalina!
— Switch between your OS by holding ⌥ (option key) when starting the mac —
3. Install Xcode 11 Beta
Again, you’ll have to login with your Apple ID in order to get access to all the beta software from Apple → https://developer.apple.com/download/ 😊
Select the Applications tab and download Xcode 11 Beta

Once downloaded just double click the file to install it as expected. Open Xcode to finish the installation and you’re done 🥳
4. SwiftUI Tutorial
I’ve published an easy to follow tutorial to get started with SwiftUI you can find it here → SwiftUI Tutorial